Filtros de dados
Apresentaremos duas opções de filtros que podem ser utilizadas no Power BI.
Clientes com grande volumetria de dados recomendamos a utilização de filtros de data na API para exibição de dados. Carregar APIs sem limitação de data pode acarretar na perda de performance e até mesmo erro ao tentar exibir os dados no Power BI. Na sequência, apresentaremos duas opções:
- Data fixa na própria URL;
- Filtro incremental do Power BI.
1. Data fixa na própria URL
Uma solução é fixar um período na própria URL utilizada para fazer a conexão com o OData feed. Dessa forma os dados já são carregados com um limite de datas preestabelecido.
Para isso, utilizamos um filtro genérico como este a seguir:
= OData.Feed("https://api.mercadoe.com/boost/v1/[Nome-tabela]?$filter=[SentDate ou CreatedDate] gt cast(2023-09-01T23:59:59.99Z,Edm.DateTimeOffset)", null, [Implementation="2.0", Timeout=#duration(0,4,0,0)])
❗️ Atenção
A duração do Timeout na versão do filtro acima é de 4 horas. Em versões anteriores era de 300 segundos ocasionando erros de atualização em grande volume de dados.
Este filtro é criado para cada tabela onde também é estipulado um período para a carga de dados.
O filtro é customizado para cada cliente, pois cada Dashboard tem várias tabelas configuradas com campos de datas que variam de SentDate ou CreatedDate.
As tabelas que têm filtro de datas na API são:
- ContractItems
- Orders
- OrderItems
- OrderItemRequests
- PreOrderItems
- PreOrderItemRequests
- RequestItems
- Rfqs
- RfqItems
- RfqItemRequests
2. Filtro incremental do Power BI
Pré-requisitos
- Para utilizar o recurso de atualização incremental do Power BI, você precisa ter pelo menos uma licença Premium per-user ou superior.
- Além disso, é necessário ter um gateway instalado, seja localmente ou em algum servidor. Caso não o tenha, clique aqui para instalá-lo.
Sobre o filtro incremental
O Power BI Premium permite a criação de cargas de dados de forma incremental. Dessa forma, você consegue colocar um tempo de armazenamento de dados e limitar o período de checagem de atualização, garantindo assim velocidade de atualização.
Vamos disponibilizar na área do cliente um arquivo json com o incremental configurado. Faça o download deste arquivo e, para instalá-lo, você deverá seguir os tutoriais a seguir que compreendem a criação de um Workspace e de um Dataflow:
Clique aqui para criar o Workspace
Tutorial para criação do Workspace
1. No Power BI, clique em Workspaces > + New Workspace.
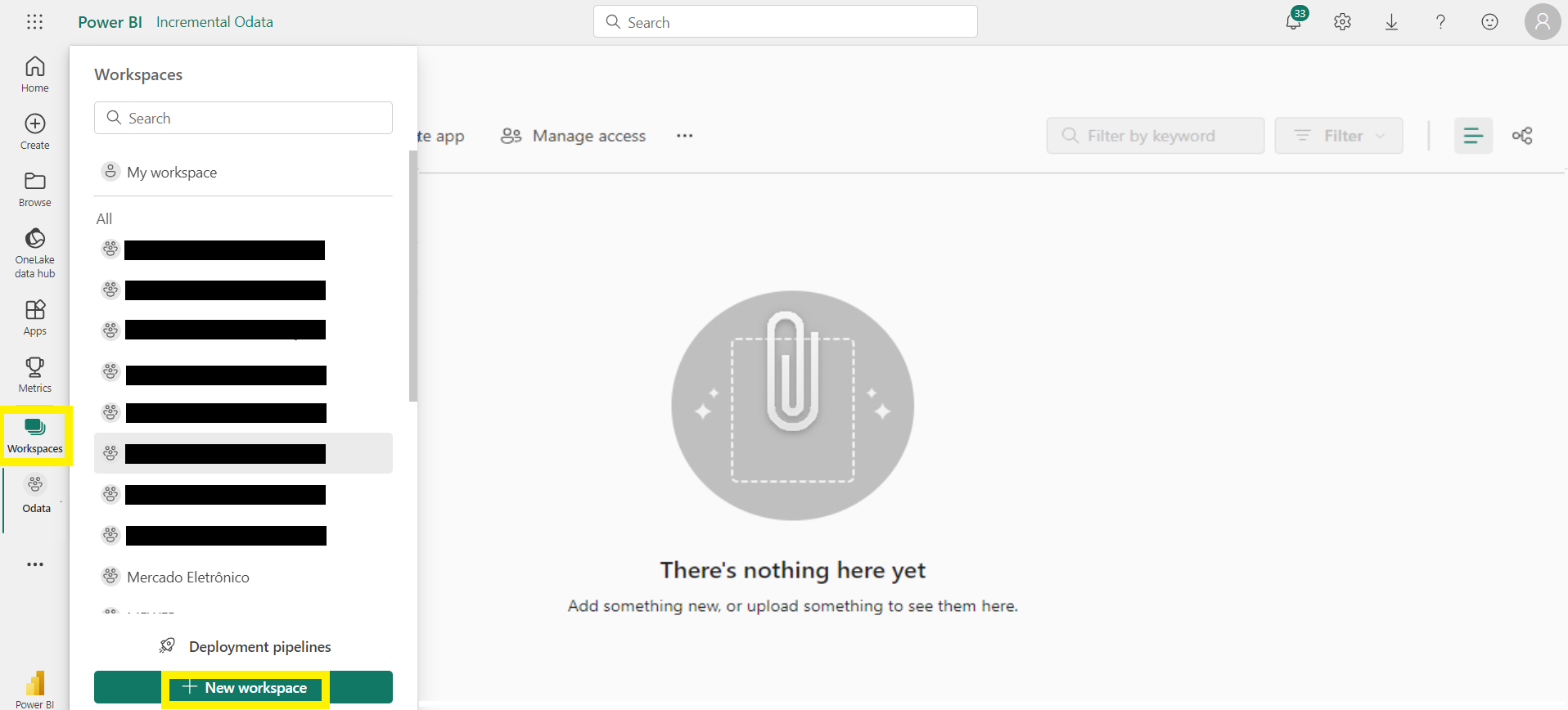 Figura 1. Tela Power BI > Workspaces > + New Workspace
Figura 1. Tela Power BI > Workspaces > + New Workspace
2. Na tela abaixo em Create a workspace, preencha o Nome e a Descrição. Sugerimos que você informe o nome genérico “Incremental OData”. Isso evitará que você precise refazer as conexões em todos os Dashboards modelos que serão disponibilizados, pois, os mesmos estão considerando este nome e caminho.
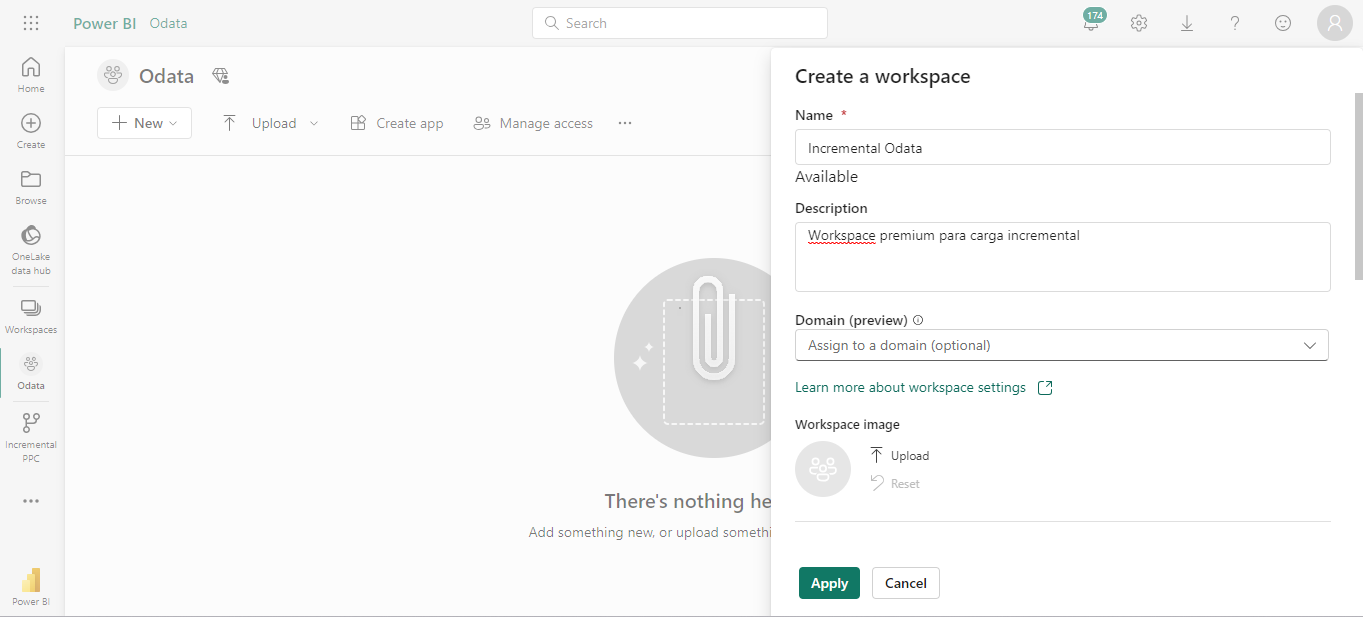 Figura 2. Tela Power BI > Create a workspace
Figura 2. Tela Power BI > Create a workspace
3. Ainda em Create a workspace na parte de License mode, selecione a opção Premium per-user e clique em Apply para criar o Workspace.
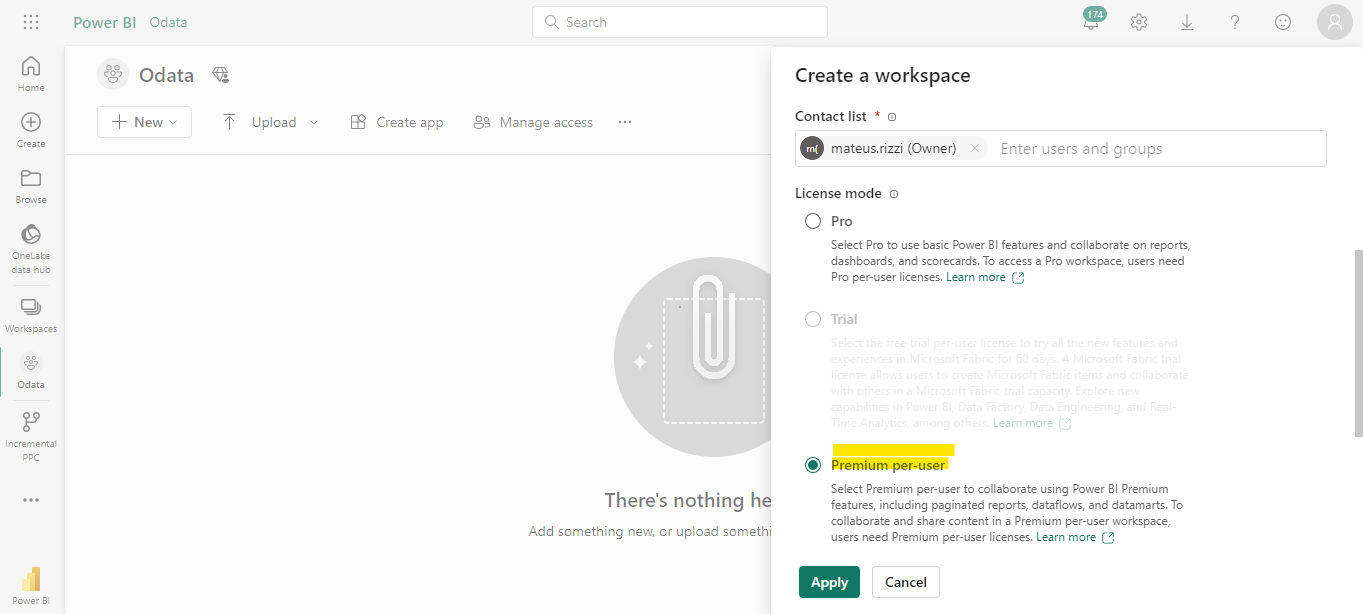 Figura 3. Tela Power BI > Create a workspace > License mode
Figura 3. Tela Power BI > Create a workspace > License mode
4. Verifique que o Workspace para carga incremental seja criado.
 Figura 4. Tela Power BI > Workspace para carga incremental criado
Figura 4. Tela Power BI > Workspace para carga incremental criado
Clique aqui para criar o Dataflow/ Dataset
Tutorial para criação do Dataflow/ Dataset
Depois de criar o Workflow, crie um Dataflow, de acordo com os passos a seguir:
1. Clique em Incremental OData > +New > Dataflow:
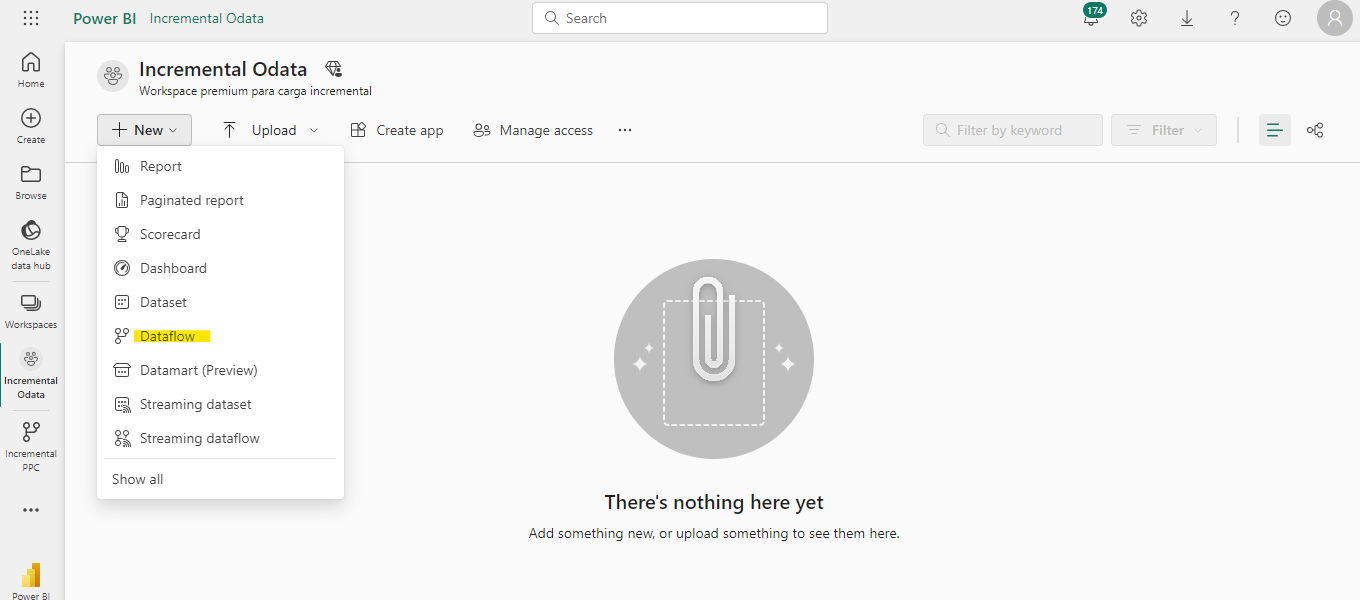 Figura 5. Tela Incremental OData > +New > Dataflow
Figura 5. Tela Incremental OData > +New > Dataflow
2. Na janela que se abre perguntando: “Want to build a datamart (preview) instead?”, clique em "No, create a dataflow".
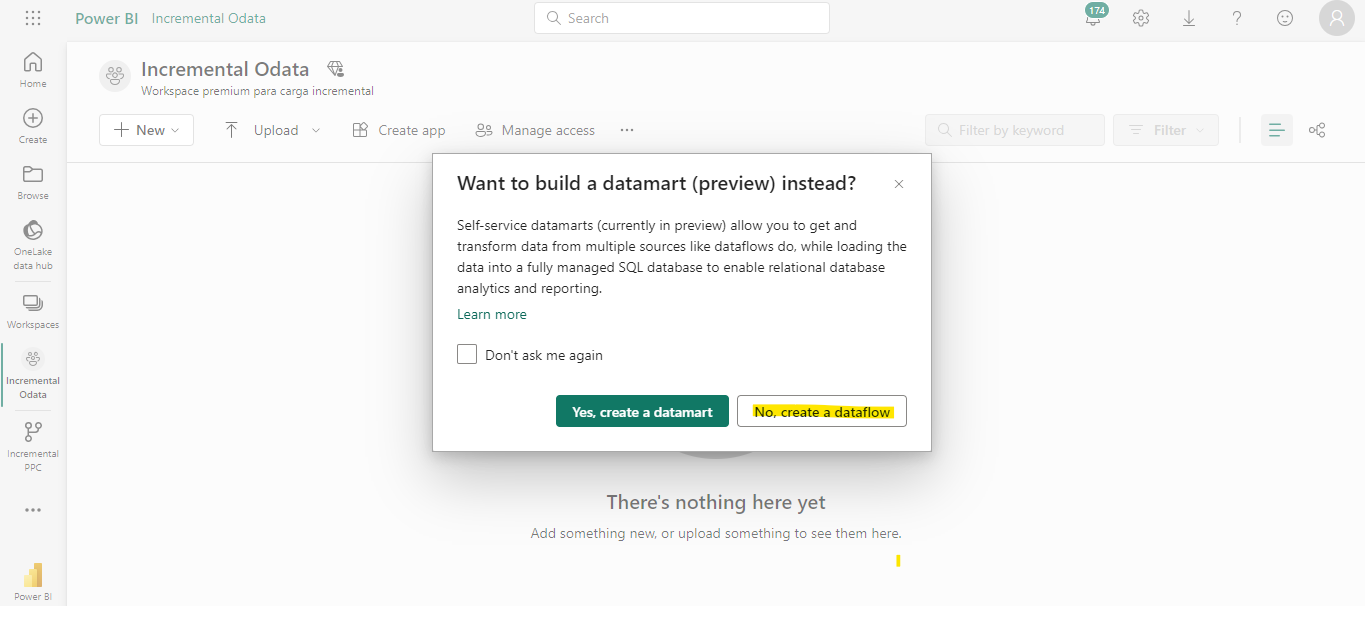 Figura 6. Tela Incremental OData > Create a Dataflow
Figura 6. Tela Incremental OData > Create a Dataflow
3. O Power BI vai mostrar a opção Import Model para você importar o Dataflow em json disponibilizado pelo ME. Selecione o arquivo na pasta onde você o salvou.
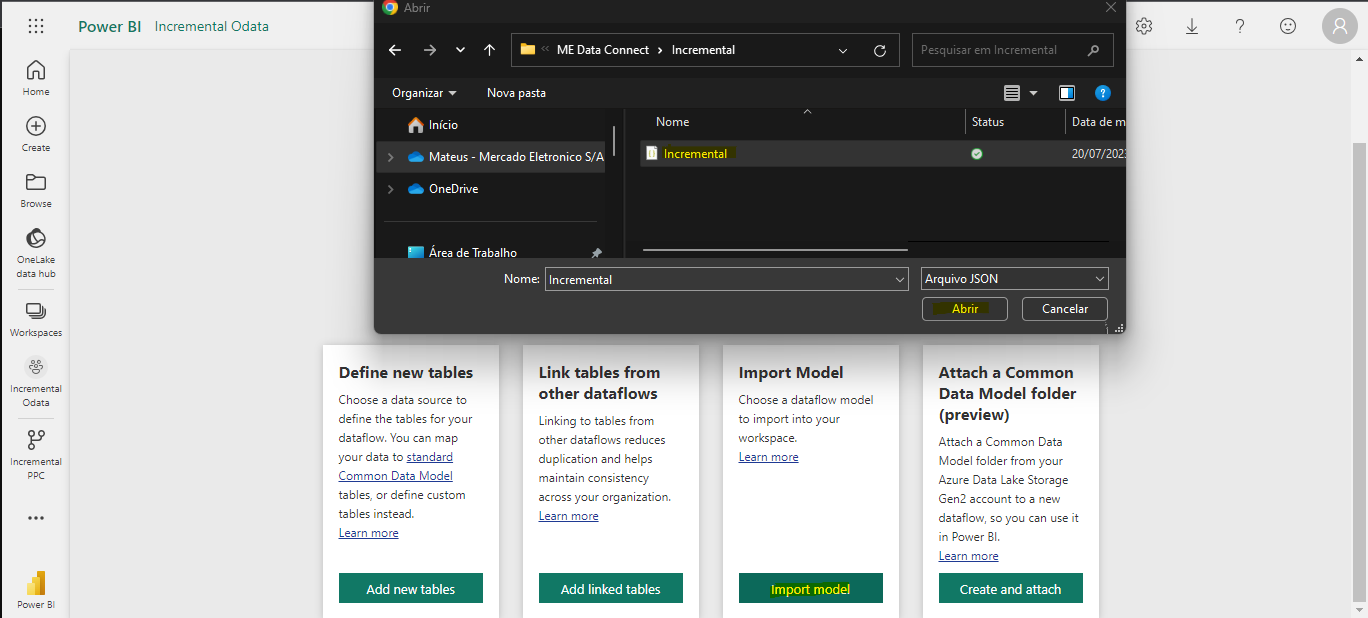 Figura 7. Tela Incremental OData > Create a Dataflow > Import Model
Figura 7. Tela Incremental OData > Create a Dataflow > Import Model
4. Neste momento, se você for um novo cliente, o sistema pedirá sua credencial de acesso do ME para adicioná-la no Power BI. Se você já tiver uma credencial salva, o sistema identifica e te oferece somente a opção de edição. Para mais informações, acesse Credenciais.
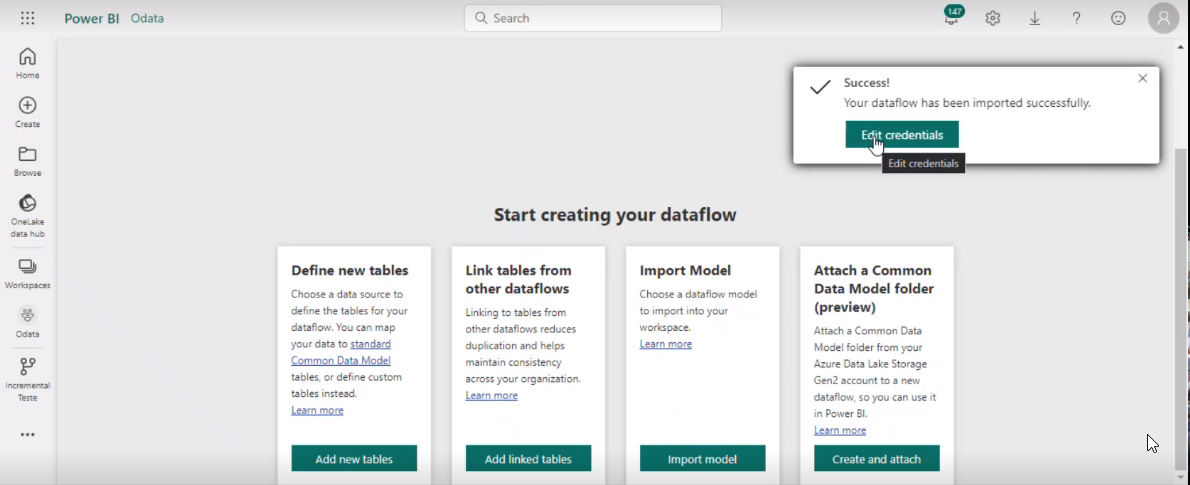 Figura 8. Tela Incremental OData > Create a Dataflow > Import Model > Credenciais
Figura 8. Tela Incremental OData > Create a Dataflow > Import Model > Credenciais
5. Com as credenciais informadas, o sistema importará o seu arquivo, conforme imagem a seguir.
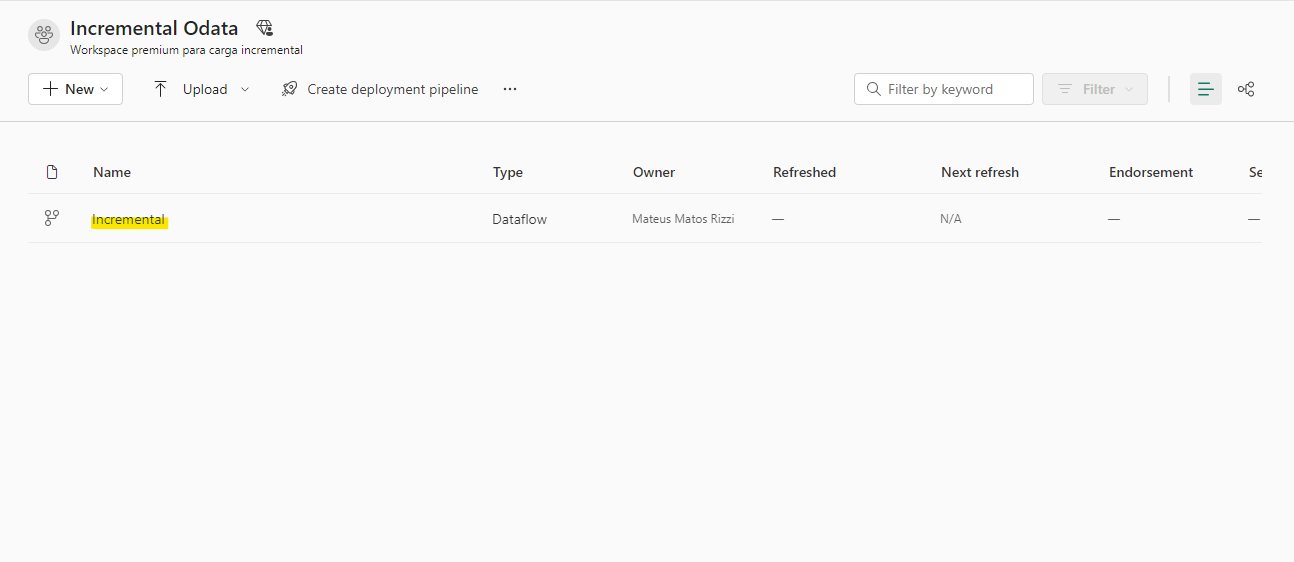 Figura 9. Arquivo de Dataflow importado
Figura 9. Arquivo de Dataflow importado
6. A primeira carga de dados costuma demorar um tempo maior para ocorrer. Depois da primeira carga é só plugar o Dataflow no seu Dashboard, informando o seu Dataflow na fonte.
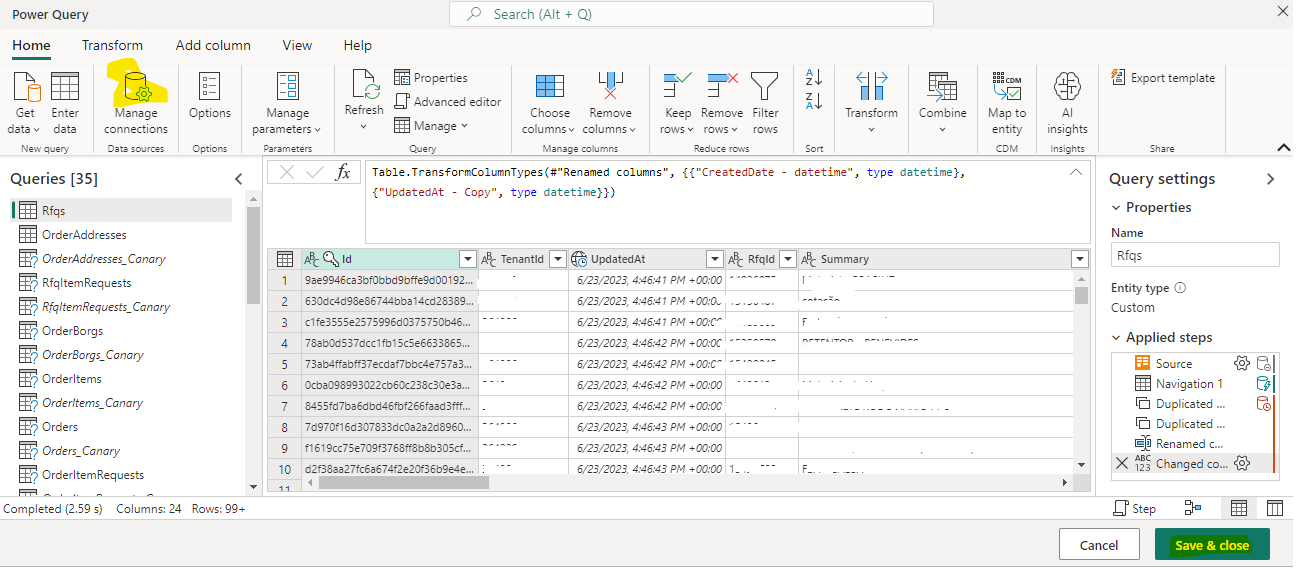 Figura 10. Dados carregados no Dashboard
Figura 10. Dados carregados no Dashboard
Clique aqui para atualizar o filtro incremental
Como atualizar as configurações do filtro incremental?
Se você quiser efetuar alguma modificação no filtro incremental de datas, clique no arquivo que você importou e, para cada tabela, você pode clicar nas configurações e atualizar o período a ser carregado, conforme imagem a seguir:
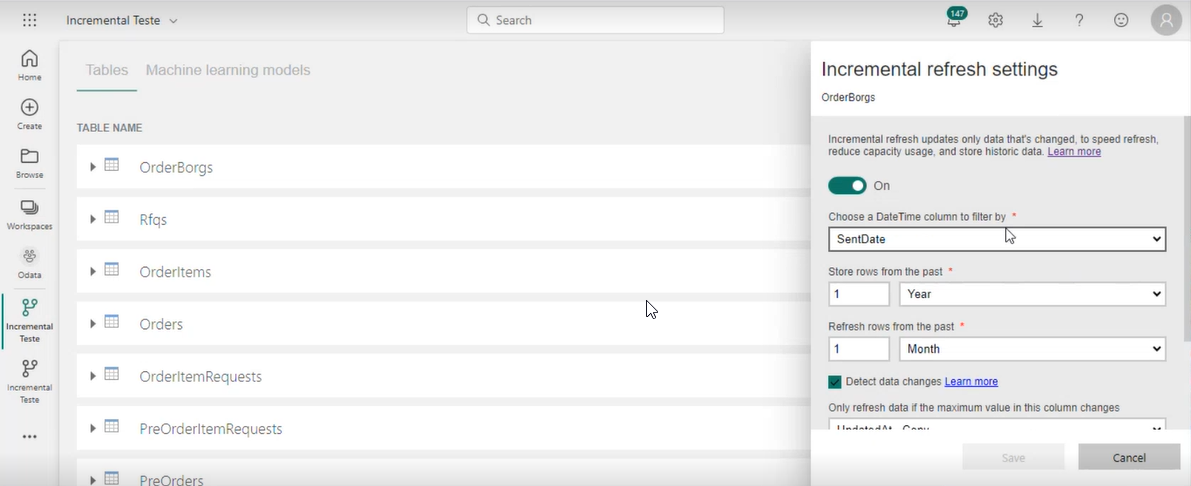 Figura 11. Tela de atualização do filtro incremental
Figura 11. Tela de atualização do filtro incremental
Clique aqui para trazer mais tabelas para o painel do Power BI
Tutorial para trazer tabelas que não estão visíveis no painel
Eventualmente você pode querer chamar alguma tabela extra para o seu dashboard. Para isso siga estes passos:
1. Clique em Página Inicial > Transformar dados:
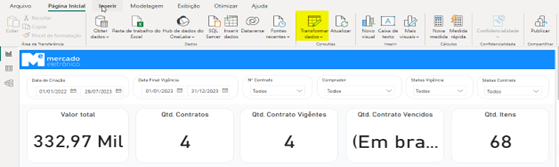 Figura 12. Tela com a opção transformar dados selecionada
Figura 12. Tela com a opção transformar dados selecionada
2. Clique em Nova fonte > Feed OData:
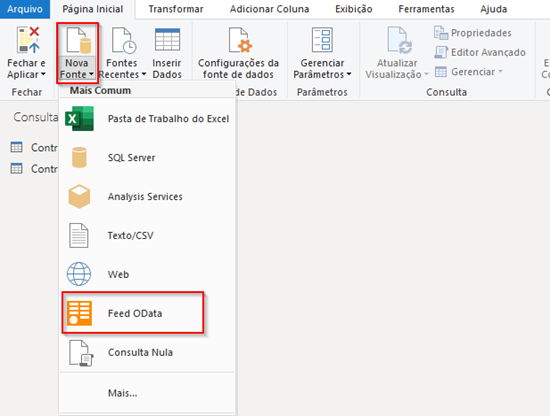 Figura 13. Opções disponíveis em "Nova Fonte"
Figura 13. Opções disponíveis em "Nova Fonte"
3. Na janela que se abre informe o endereço da API: https://api.mercadoe.com/boost/v1 e clique em OK:
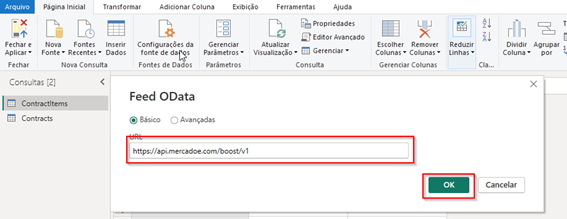 Figura 14. Janela para informar a URL da API em Nova Fonte > Feed OData
Figura 14. Janela para informar a URL da API em Nova Fonte > Feed OData
4. Selecione uma ou mais tabelas do seu interesse e clique em OK:
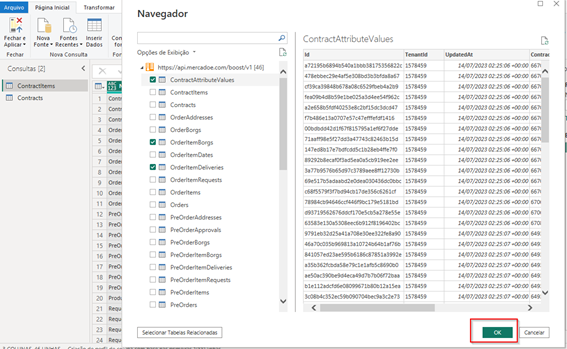 Figura 15. Seleção das tabelas a serem chamadas para o painel
Figura 15. Seleção das tabelas a serem chamadas para o painel
5. Em seguida clique em Fechar e Aplicar:
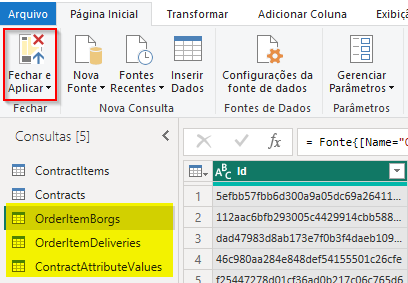 Figura 16. Tela com a opção Fechar e Aplicar selecionada para salvar suas alterações
Figura 16. Tela com a opção Fechar e Aplicar selecionada para salvar suas alterações

