Template Dashboards
With template dashboards, you can easily view and analyze your data using predefined templates by ME.
Template dashboards are a collection of ready-to-use visual panel examples with metrics and indicators on topics such as Purchase Management, Leadtime Management, Order Management, Pending Order Management, Contract Management, and Responded Quotations Management.
Template dashboards work in real-time and can be customized and edited. For example, you can add new filters (by specific periods, supplier, buyer, cost center, among others) and change relationships.
You can use them as a practical example of applying data using the Power BI program (downloaded files are in .pbix format).
📘 Note
ME does not create new template dashboards for each client and also does not customize the existing ones.
All companies using E-procurement ME Web can use the template dashboards. However, since it is a ready-made template, our recommendation is that it be used by SMEs (Small and Medium Enterprises) that do not have data specialists.
Links to Download Template Dashboards
| Template Dashboards | Download Link | Last Updated |
|---|---|---|
| Template dashboards in Portuguese with incremental filter | Click here | 08-29-2023 |
| Template dashboards in Portuguese | Click here | 12-05-2024 |
| Template dashboards in English | Click here | 12-05-2024 |
| Template dashboards in Spanish | Click here | 12-22-2023 |
Initial Configuration for Data Load
Follow the steps below to load your user data into the template dashboard via OData in Power BI.
📘 Note
The following procedure to configure your permission by providing your username and password only needs to be done on the first access.
- To access the template dashboards, you need to create an Api Key Secret (username and password) and use Basic Authentication. For more information, visit Credentials.
- When opening Power BI, go to File > Options and Settings > Data Source Settings and click on Edit Permissions:
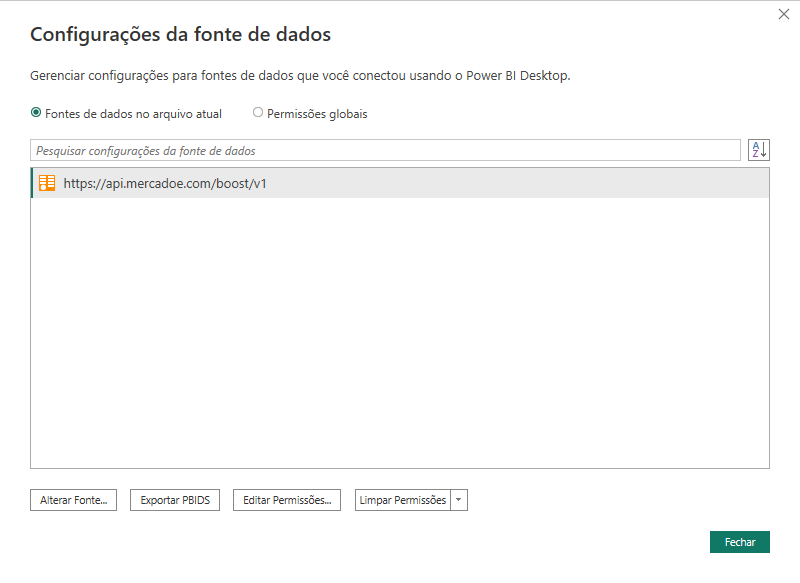
- Under Edit Permissions > Credentials, click Edit:
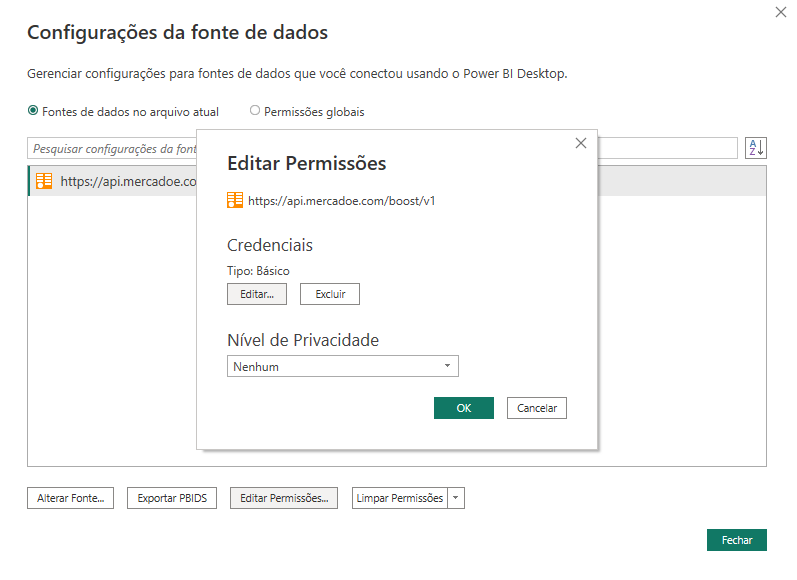
- In the following edit screen, click Basic and fill out as follows:
- Username = Key generated in step (1) ;
- Password = Secret generated in step (1).
Click Save.
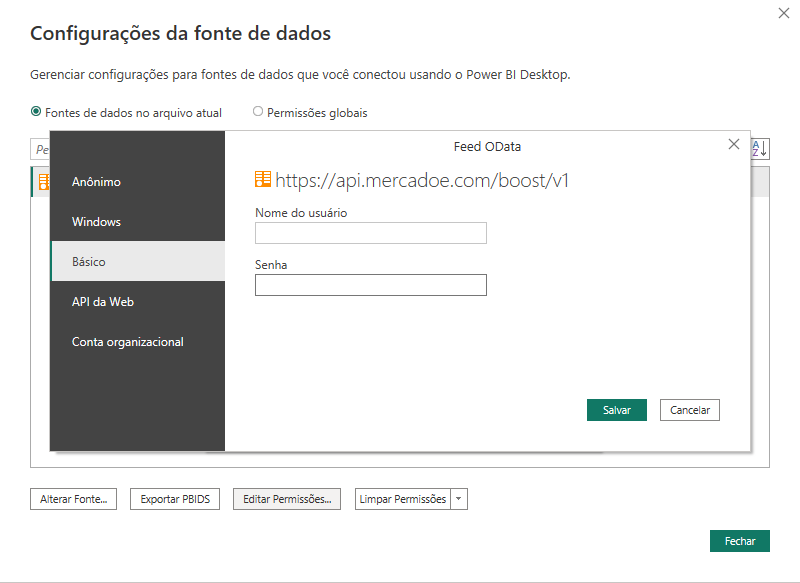
Close the settings windows, and on the main Power BI screen, click Apply Changes.
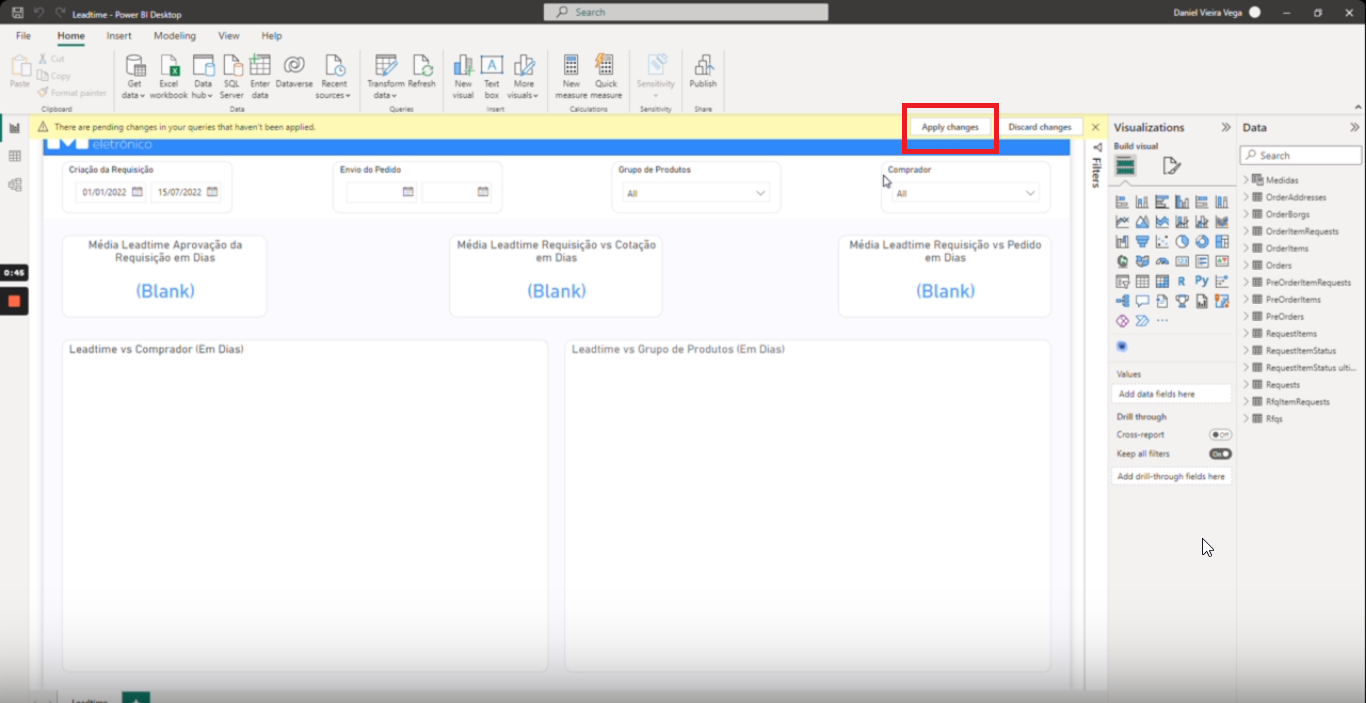
- Your information will be loaded into the tool, and you will be able to manipulate filters and perform the analyses you wish.
❗️ Attention
If a company has more than one WF (Workflow) in ME Web, the data for the companies will NOT be integrated. Each ME Data Connect credential refers to a single WF and will provide data transacted exclusively within it.

